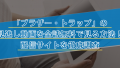コスパ最強の動画配信サービスとして名高いAmazonプライムビデオ。
マルチデバイスに対応していて、テレビの大画面でも視聴が可能です。
ただし、Amazonプライムビデオをテレビで見るには専用の機器を準備する必要があります。
中には「Amazonプライムビデオをテレビで見たいけどやり方が分からない」という方もいるでしょう。
本記事では、Amazonプライムビデオをテレビで見る5つの方法を紹介します。
テレビで見れない際の対処法も一緒に解説しているので、ぜひ最後までご覧ください。
公式サイト:https://www.amazon.co.jp/Prime-Video/
Amazonプライムビデオをテレビで見る5つの方法
Amazonプライムビデオをテレビで見る方法は以下の5つです。
それぞれの方法に関して、詳細を解説していきます。
1.メディアプレーヤーを繋いで見る
Amazonプライムビデオは、動画コンテンツ再生ができるメディアプレーヤーを繋いでテレビで視聴できます。
メディアプレーヤーは設定自体が簡単で、操作性が高いアプリケーションソフトです。
Amazonプライムビデオ以外にも、U-NEXTやNetflixなどの他の動画配信サービスをテレビで視聴できるのが大きなメリットでしょう。
ただ、メディアプレーヤーには複数種類があり、それぞれに特徴や違いがあります。
Amazonプライムビデオに対応している主なメディアプレーヤーを以下にまとめました。
| メディアプレーヤー | 開発・販売元 |
| Apple TV | Apple |
| Chromecast | |
| Fire TV Stick | Amazon |
Apple TVは、Air Play機能を使ってiPhoneに保存している写真や動画をテレビに映し出すことができます。
Google Chromecastは、手持ちのスマホをリモコンとして使用できる点が便利なポイントです。
できるだけ費用を抑えたい場合は、4,980円(税込)で購入できるFire TV Stickがおすすめです。
上記すべてのメディアプレーヤーには画面ミラーリングの機能が備わっていますが、機器によってやり方や対応機種が異なるため事前に確認しましょう。
例えば、Fire TV StickでiPhone画面をミラーリングするには別途アプリが必要です。
また、メディアプレーヤーはインターネット接続が必要で、Wi-Fi環境がないと基本的に使えないため十分に注意しましょう。
2.スマートテレビで見る
スマートテレビとは、インターネット接続可能なテレビを指します。
Amazonプライムビデオに対応しているスマートテレビであれば、他の機器は必要なく簡単に視聴可能です。
Amazonプライムビデオに対応しているスマートテレビメーカーを以下にまとめました。
- Sony
- Panasonic
- LG
- Philips
- Sharp
- Changhong
- Toshiba
スマートテレビは元々リモコンにAmazonプライムビデオのボタンがあり、面倒な接続や設定が要らない点がメリットです。
他の動画配信サービスを視聴できたりSNSを連携できたりと充実した機能も魅力となっています。
ただ、スマートテレビを購入する場合は他の機器を準備するよりも割高になるため注意してください。
スマートテレビOSによっては使える機能や視聴できるサービスが異なるため、事前に確認した上で購入しましょう。
3.ゲーム機を繋いで見る
Amazonプライムビデオは、ゲーム機とテレビを接続して視聴することも可能です。
Amazonプライムビデオに対応しているゲーム機を以下にまとめました。
- PlayStation 3
- PlayStation 4/PRO
- PlayStation 5
- Xbox Series X、Series S
- Xbox One
普段から利用しているゲーム機が対応していれば、特に他の機器を購入することなくAmazonプライムビデオを視聴できます。
しかし、Amazonプライムビデオをテレビで見るためだけにゲーム機を購入するのは、賢い選択とはいえないでしょう。
加えて、コントローラーでの操作は慣れていないと難しいと感じざるをえません。
また、人気ゲーム機のNintendo SwitchはAmazonプライムビデオに対応していないため気をつけてください。
4.ブルーレイプレーヤーを繋いで見る
ブルーレイプレーヤーをテレビと繋いで、Amazonプライムビデオをテレビで視聴可能です。
Amazonプライムビデオに対応しているブルーレイプレーヤーメーカーを以下にまとめました。
- LG
- Panasonic
- Samsung
- Sony
ゲーム機同様に元々利用しているブルーレイプレーヤーが対応機器であれば、すぐにAmazonプライムビデオを視聴できます。
接続方法はテレビとブルーレイレコーダーをHDMI端子でつなぐだけなので、比較的やり方も簡単です。
ただ、ブルーレイレコーダー価格は決して安くないので、買い替えなどでなければ中々手を出しにくいでしょう。
詳しい操作方法は、各ブルーレイレコーダーの説明書を確認してみてください。
5.スマホやPCとHDMIケーブルを繋いで見る
手持ちのスマホやPCがある場合は、HDMIケーブルを繋いでAmazonプライムビデオをテレビで視聴できます。
HDMIケーブルは数千円で購入できるため、できるだけ料金をかけずにテレビ視聴したい方におすすめです。
ただ、接続するデバイスごとに決まった規格の変換アダプターも必要で、場合によっては割高になることもあるでしょう。
また、スマホやPCをHDMIケーブルを繋ぐやり方はAmazonプライムビデオをテレビ視聴する推奨環境ではありません。
そのため、Amazonプライムビデオの口コミの中にはミラーリングできないという不具合が多いのも事実です。
例えばiPhoneとHDMIケーブルを繋ぐ場合、Apple純正品でないと上手く接続できないケースがあります。
場合によっては見れないリスクがあることも把握しておきましょう。
公式サイト:https://www.amazon.co.jp/Prime-Video/
Amazonプライムビデオをテレビで見れない際の対処法

Amazonプライムビデオをテレビで見れない際は、視聴デバイスや状況に応じて以下の対処法を試してみてください。
ここからは、各対処法について一つずつ解説していきます。
インターネット環境を確認する
インターネット環境に問題が生じている場合、Amazonプライムビデオをテレビで見れない原因になりえます。
Wi-Fiルーターのインターネット環境が正常かどうか確認し、必要に応じてルーターを一度再起動しましょう。
使用しているルーターの機種によっては再起動ボタンがあり、一度押すだけで再起動が可能です。
再起動ボタンがない場合は、以下の方法でWi-Fiルーターの再起動を行ってください。
- ルーターのコンセントを抜く
- ONU(光回線終端装置)もしくはモデムのコンセントを抜く
- 数分放置する
- コンセントを差し直し、Wi-Fiルーターを起動させる
再起動することでWi-Fiルーター本体を放熱し、不具合が解消される場合があります。
コンセントを抜いて再度差し直すまでの放置時間が短いと直らない可能性があるため、十分に時間を置くようにしましょう。
接続デバイスを確認する
メディアプレーヤーなど接続デバイスに不具合が生じていると、Amazonプライムビデオをテレビで見れない場合があります。
接続機器自体に問題が起こっていないか確認し、以下の対処を行いましょう。
- 接続しているHDMI端子を確認する
- 接続デバイスを再起動する
- システムをアップデートする
HDMIケーブルを使用した方法の場合、HDMI端子が認識されていない可能性があります。
一度電源を落としてから、コードを抜き差ししてみてください。
また、メディアプレーヤーやゲーム機は、基本的にテレビ画面上でメニューから再起動の選択が可能です。
ブルーレイプレーヤーは、本体の電源ボタンを押して再起動を行いましょう。
加えて、Fire TV StickやChromecastなどのメディアプレイヤーは、定期的にバージョンが更新されます。
バージョン情報を都度確認し、常に最新の状態での視聴を心がけましょう。
テレビ本体を確認する
テレビ本体に問題がある場合も、Amazonプライムビデオをテレビで見れない原因の一つです。
特にテレビを長時間使用していると、動作不良を起こす可能性があります。
一度テレビの電源を落とし、コンセントを抜いた状態で時間を置いてみてください。
また、テレビコードの劣化や汚れがないかも確認すべきポイントです。
埃が詰まっている部分を掃除するだけで改善されることもあるため、チェックしてみると良いでしょう。
Amazonアカウントを確認する
使用しているAmazonアカウントで問題がある場合、テレビで視聴しようとするとエラーコードが表示されます。
主なエラーコードと原因は以下の通りです。
| 原因 | エラーコード |
| 動画の再生に問題がある | 1007、1022、7003、7005、7031、7135、7202、7203、7204、7206、7207、7230、7250、7251、7301、7303、7305、7306、8020、9003、9074 |
| ログイン情報が間違っている | 5004 |
| 支払い方法に問題がある | 2063 |
| 設定したギフト券情報に問題がある | 2039 |
| Google Chromeで不具合が起きている | 7235 |
支払い方法やギフト券情報に問題がある場合は、設定から支払い方法をチェックしてみてください。
クレジットカードが使えなくなっていたり、契約状況に問題がないか一度確認しましょう。
カスタマーサービスに連絡する
上記対処法を試しても一向に解決しない場合は、カスタマーサービスに連絡してみてください。
Amazonのカスタマーサービスは、電話もしくはチャットでの問い合わせが可能です。
電話の場合は自分の電話番号を入力すると、カスタマーサービスの担当者側から電話がかかってきます。
チャットでは24時間いつでも問い合わせが可能なため、困った時に即時利用可能です。
また、Amazonプライムビデオに関するヘルプ情報を交換できるコミュニティフォーラムもあります。
コミュニティフォーラムはいわゆるディスカッションスペースで、問題が生じた場合の解決策など有益な情報が盛り沢山です。
コミュニティフォーラムで問題を改善できる場合もあるため、ぜひ参考にしてみてください。
公式サイト:https://www.amazon.co.jp/Prime-Video/
Amazonプライムビデオをテレビで見る際の注意点
Amazonプライムビデオをテレビで見る際は、以下3点に注意しましょう。
それぞれの注意点について、順番に解説していきます。
テレビででも4K画質で見れない動画がある
Amazonプライムビデオでは、すべての動画が4Kで視聴できるわけではありません。
配信作品ごとに4Kに対応しているかが異なり、4K画質で見れる動画は限られます。
4Kで視聴できる動画は作品詳細に「UHD」の表記があるため、事前にチェックしておくと良いでしょう。
また、動画自体が4Kに対応していたとしても、視聴テレビと接続端末によっては4K画質で表示されない場合があります。
4Kで視聴したい方は、以下のいずれかが必要です。
- 4Kテレビ
- 4K対応テレビと4K対応接続デバイス
4Kテレビは4K放送を受信できるテレビ、4K対応テレビは4K映像を映し出せるテレビという微妙な違いがあります。
4Kテレビの場合は、Amazonプライムビデオアプリをインストールするだけで4K画質での視聴が可能です。
一方、4K対応テレビの場合は4K対応のメディアプレイヤーやブルーレイも一緒に必要になります。
テレビと接続デバイスの両方が4K対応でなければ、Amazonプライムビデオを4K画質で視聴できません。
事前にテレビや接続デバイスをチェックし、4K対応のものか確認しましょう。
スマートテレビ以外はHDMI端子が必須
スマートテレビ以外で視聴するには、HDMI端子がついているテレビが必須です。
例えばFire TV Stickを使ってテレビで視聴する場合、Fire TV Stick本体をHDMI端子にテレビに挿す必要があります。
ただ、現在ではHDMI端子は大抵の機種のテレビに搭載されているため、大きく不安視することはありません。
通常テレビの側面や背面にHDMI端子がついているので、前もって一度確認してみることをおすすめします。
HDMI端子の数は大体1〜4個とテレビによって異なるため、その点は注意してください。
もし既に接続しているデバイスのせいでHDMI端子が足りない場合は、HDMI切替器を使って端子を増やすなど工夫しましょう。
Wi-Fiなしのテレビ視聴は通信量がかかる
Amazonプライムビデオをテレビで視聴したい場合、Wi-Fiを使わずに視聴も可能です。
例えば、Fire TV Stickとスマホのテザリングを使えば、Wi-Fiなしでテレビ視聴できます。
ただし、ストリーミング再生の場合は視聴に際してスマホの通信量がかかるため気をつけなければなりません。
Amazonプライムビデオストリーミング再生のインターネット速度は、標準画質で1Mbps以上を推奨しています。
Wi-Fiなしではスマホ側で通信制限がかかる場合があり、スムーズに視聴できないケースもあるでしょう。
通信量を節約したいなら、ダウンロード再生がおすすめです。
Amazonプライムビデオであらかじめダウンロードした動画を視聴すると、通信量を抑えられます。
ただ、配信コンテンツの中には一部ダウンロード不可な動画もあるため、注意してください。
公式サイト:https://www.amazon.co.jp/Prime-Video/
Amazonプライムビデオテレビ視聴に関するよくある質問
Amazonプライムビデオテレビ視聴に関するよくある質問を以下にまとめました。
Amazonプライムビデオテレビ視聴前に、ぜひ一度目を通してみてください。
テレビで見るのに別途料金はかかる?
Amazonプライムビデオをテレビで見るにあたって、月額料金以外に別途料金はかかりません。
ただし、Amazonプライムビデオを視聴するのに必要なテレビや接続デバイスがない場合は、機器を揃えるのにある程度の費用がかかります。
もしテレビが既にある場合は、Fire TV Stickの購入がおすすめです。
Fire TV Stickは、他メディアプレーヤーと比べて料金が安価という特徴があります。
できるだけ費用をかけずにAmazonプライムビデオをテレビで見たいなら、Fire TV Stickを利用しましょう。
テレビで音が出ない際の対処法は?
テレビで音が出ない際は、まずはテレビ側でミュートになっていないかを確認しましょう。
外部スピーカーを接続している場合は、スピーカーが優先出力として選択されているかもチェックが必要です。
ミュートやスピーカーを確認しても改善されなければ、以下の方法を試してみてください。
- テレビを再起動する
- Wi-Fiルーターやモデムを再起動する
- テレビ以外にWi-Fi接続している別端末のWi-Fiを切断する
- Amazonプライムビデオアプリの更新もしくはアンインストールする
- Amazonプライムビデオのサインアウトと再サインインする
- Wi-Fiルーターやモデムの設定でIpv6ではなくIpv4を利用する
- 周辺に電波を干渉する機器がないか確認する
上記を試しても変わらず音が出ない場合は、Amazonプライムビデオ側で問題が生じている可能性も考えられます。
時間を置いても状況が同じようであれば、Amazonプライムビデオに一度問い合わせてみてください。
テレビで再生速度を変更できる?
残念ながら、Amazonプライムビデオは仕様上再生速度を変更できません。
再生速度を変えて視聴したい方には、Amazonプライムビデオは不向きであるといえるでしょう。
しかし、再生速度を変更できるGoogle Chromeの拡張機能もあります。
どうしても再生速度を変えたい方は試してみるのも一つの方法ですが、利用にあたっては自己責任なため気をつけましょう。
テレビで同時視聴できる?
Amazonプライムビデオは、最大3台まで同時視聴できます。
家族とAmazonプライムビデオをシェアして、テレビやスマホなどで同時視聴したい方にも最適です。
ただし、同タイトルの場合は最大2台までのため、同じ動画を見る際は注意してください。
もし同時視聴可能台数を超えると再生エラーとなるので、気をつけましょう。
公式サイト:https://www.amazon.co.jp/Prime-Video/
まとめ
以上、Amazonプライムビデオをテレビで見る方法について紹介しました。
スマホやタブレットでの視聴も便利ですが、臨場感ある映像を楽しむならテレビ視聴がおすすめです。
テレビで視聴する方法にはそれぞれにメリット・デメリットがあるため、自分に合ったやり方で行いましょう。
Amazonプライムビデオは月額600円(税込)で利用でき、料金の安さが魅力な動画配信サービスです。
初回30日間の無料期間中もテレビ視聴できるため、ぜひ試してみてください。